挿入メニュー
挿入 メニューでは、水平線、ハイパーリンク、ブックマークなどの基本的な要素はもちろん、図、レイヤー、動画なども簡単に挿入できます。
|
背景画像 |
|
文書内容の下に背景の画像を挿入することができます。文書の背景を背景画像で繰り返し表示されるように設定すると、背景画像は文書が開かれるウィンドウのサイズとは関係なく画像が繰り返され、文書の背景を満たします。
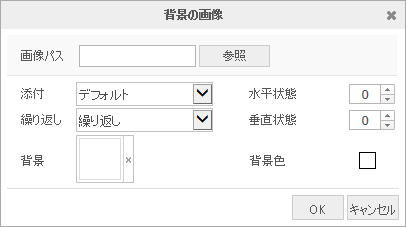
画像パス
背景画像のパスを入力します。ボタンをクリックしてからダイアログボックスで画像ファイルを選択すると簡単に指定することができます。
上に乗せる
背景画像を画面に固定するか、または一緒にスクロールするかを指定できます。
- 固定: スクロール時に、背景画像が画面に固定されます。
- スクロール (デフォルト): スクロール時に、背景画像も一緒に移動します。
リピート
背景画像のリピート有無を設定します。
- 繰り返し: 画像をタイル形式で表示します。
- 水平に繰り返し: 画像を水平に繰り返し表示します。
- 垂直に繰り返し: 画像を垂直に繰り返し表示します。
- 繰り返しなし: 画像を繰り返しません。
登録背景
以前使用した背景画像がある場合、その背景画像が表示されます。x 印を押すと削除することができます。
水平位置
背景画像の水平方向の位置を指定できます。
垂直位置
背景画像の垂直方向の位置を指定できます。
背景色
背景色を指定できます。
|
画像 |
|
文書に画像を挿入したり、画像のサイズや位置、整列のような画像のプロパティを指定することができます。CrossEditorはウェブ文書で一般的によく使われているGIFやJPG、JPEG、PNG、BMPのような画像ファイル形式をサポートします。
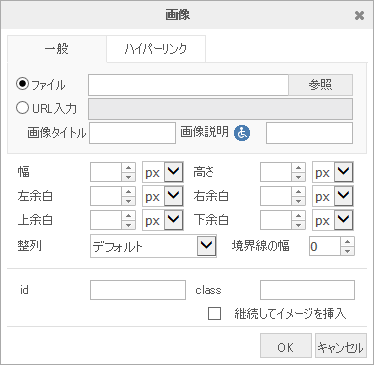
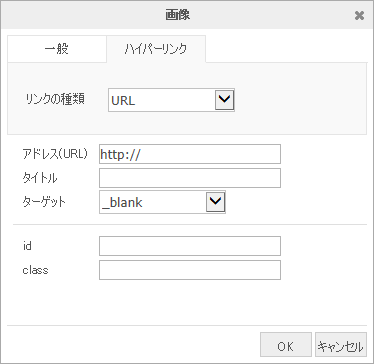
画像パス
画像のパスを入力します。ボタンをクリックしてからダイアログボックスで画像ファイルを選択すると簡単に指定することができます。
画像タイトル
画像タイトルを入力します。画像タイトルで入力した内容は、ウェブブラウザでその画像にマウスカーソルを置くと表示されます。
画像説明
画像の代替文句ができる簡単な意味や用途を入力します。画像が見えないときにイメージを置き換えて表示されるテキストです。
![]() 管理者がウェブアクセス性向上オプションで'1段階'や'2段階'を指定した場合、'画像説明'を入力しなければ画像を挿入できません。
管理者がウェブアクセス性向上オプションで'1段階'や'2段階'を指定した場合、'画像説明'を入力しなければ画像を挿入できません。
幅、高さ
画像の幅と高さをピクセル単位で指定します。
![]() マウスドラッグによって、挿入した画像の大きさを自由に調整できます。
マウスドラッグによって、挿入した画像の大きさを自由に調整できます。
マウスのドラッグによるサイズの調整は、CrossEditor がサポートしているすべてのブラウザで可能です。
整列
画像と文字の整列関係を指定します。画像と文字を自然に配置したり、特定のレイアウトに合わせる時に使用します。各整列値に対する結果は次の通りです。
|
基本 |
上 |
中央 |
|
|
|
|
|
下 |
左 |
右 |
|
|
|
|
|
文字の上 |
文字の下 |
|
|
|
|
左余白、右余白、上余白、下余白
画像の左、右、上、下の余白を設定します。画像の余白は、画像を取り囲む空間を意味します。
枠線の太さ
画像の枠線の太さを指定します。
id, class
挿入する画像の id と class の値を指定します。
継続して画像を挿入
画像を引き続き挿入をチェックした場合は、画像の挿入ウインドウを閉じずに、ファイルの登録から画像を続けて挿入できます。
ハイパーリンク
画像へのハイパーリンクをすぐに適用できます。
|
動画 |
|
自分で作った動画やインターネットからダウンロードしてハードディスクに保存した動画、インターネット上にアップロードされている動画などを文書に挿入することができます。動画を挿入した時、編集タブでは動画であることを示す画像で表示されます。
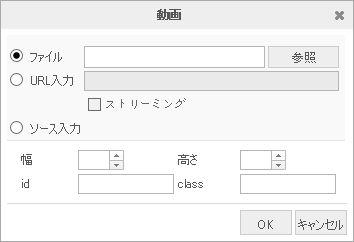
ファイル登録
動画のパスを入力します。ボタンを押した後、ダイアログボックスから動画ファイルを選択すると、簡単に指定することができます。
URL入力
インターネット上にアップロードされている動画のアドレス(URL)を入力します。
ストリーミング
URL入力で動画を挿入する時、URLに拡張子が含まれていない場合に動画のストリーミングTypeを指定します。
ソース入力
外部の動画のソースコードを貼り付けて、エディタで挿入できます。
幅、高さ
動画が再生される画面の幅と高さをピクセル単位で指定します。
id, class
挿入する動画の id と class の値を指定します。
![]() インターネット上にアップロードされている動画のアドレスを入力して挿入する場合は、挿入する動画の拡張子がURLに含まれているかどうかを確認する必要があります。
インターネット上にアップロードされている動画のアドレスを入力して挿入する場合は、挿入する動画の拡張子がURLに含まれているかどうかを確認する必要があります。
URLに拡張子が含まれていない場合は、チェックボックスを選択してストリーミングTypeを必ず指定してください。
![]() マウスドラッグを使用して動画が実行される画面のサイズを自由に調整することができます。
マウスドラッグを使用して動画が実行される画面のサイズを自由に調整することができます。
ただし、マウスドラッグを使用したサイズ調整は、ブラウザの性質上Internet ExplorerとFirefoxでのみ可能です。
![]() 動画ファイルは、クロスブラウジングできるようにするために、HTMLコードで<embed>タグに挿入されます。
動画ファイルは、クロスブラウジングできるようにするために、HTMLコードで<embed>タグに挿入されます。
|
チャート |
|
チャート機能を実行します。
下のリンクから、チャートの詳細についてのヘルプをご覧ください。
• 基本機能
![]() Internet Explorer (バージョン 10 以上)、Chrome、Firefox、Opera、Safari (バージョン 7 以上) のブラウザで使用できます。
Internet Explorer (バージョン 10 以上)、Chrome、Firefox、Opera、Safari (バージョン 7 以上) のブラウザで使用できます。
|
日付/時刻の挿入 |
|
さまざまな表示形式の中から希望するものを選択し、 ボタンをクリックと、カーソル位置に現在の日付や時刻が文字列として挿入されます。
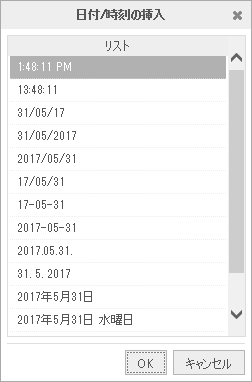
|
レイヤー |
|
レイヤーを使用して文書内の特定の位置にテキストを入力したり、画像などのオブジェクトを挿入したりすることもできます。
幅、高さ
レイヤーの幅と高さをピクセル単位で指定します。
位置状態
レイヤーの位置状態を指定します。
- Relative: 文書でレイヤーを相対位置に置きます。文書内のテキストや他のオブジェクトの位置に応じて、レイヤーの位置が相対的に変化します。
- Absolute: 文書でレイヤーを絶対位置に置きます。文書内のテキストや他のオブジェクトの位置に関係なく、レイヤーの位置を指定することができます。
|
ファイルの取り込み |
|
文書に写真やhtml文書はもちろん、すべての形式のファイルを挿入することができます。
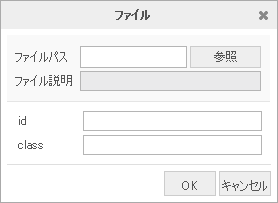
ファイルパス
ファイルのパスを入力します。ボタンを押して、ダイアログボックスでファイルを選択すると、文書に挿入することができます。
ファイル説明
挿入するファイルについての説明を入力します。
ファイルの内容
挿入するファイルの内容を入力します。
id, class
挿入するファイルの id と class の値を入力します。
ファイルを挿入した位置は、次のように表示されます。
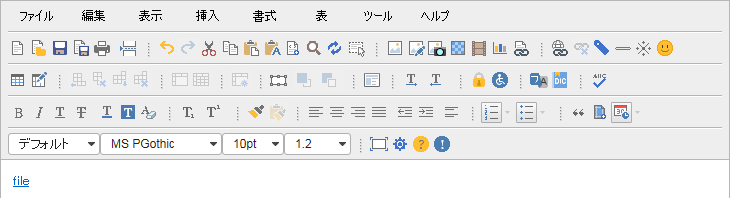
|
ハイパーリンク |
|
他のウェブサイト文書に移動できるハイパーリンクを作成することができます。ハイパーリンクは単語や文章、画像、その他文書の要素に適用されるタグです。ハイパーリンクは同一文書内の他の位置にある文書や、同一ウェブサイト内に保存されている文書、他ウェブサイトにある文書、画像やマルチメディアファイル、ダウンロードできるプログラムファイルなどにリンクすることができます。
ハイパーリンクツールアイコン![]() を利用し、ハイパーリンクが適用されたテキストを挿入することも、既存のテキストや画像にハイパーリンクを適用することもできます。
を利用し、ハイパーリンクが適用されたテキストを挿入することも、既存のテキストや画像にハイパーリンクを適用することもできます。
編集ウィンドウで何も選択していない状態でハイパーリンクツールアイコンをクリックすると次のようなハイパーリンク入力ボックスが表示されます。
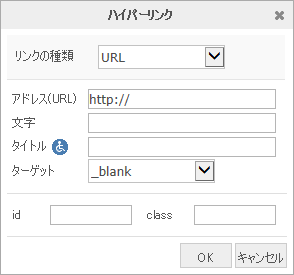
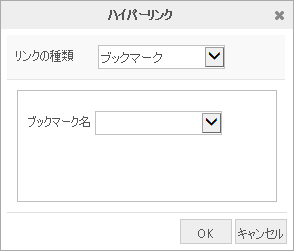
リンクの種類
ハイパーリンクで接続するリンクの種類を選択します。
URL: ハイパーリンクに接続する位置をアドレス(URL)で指定します。
ブックマーク: ブックマークが指定された位置をハイパーリンクで指定します。リンクの種類をブックマークで設定するためには、文書内でまずブックマークが指定されていなければなりません。
アドレス(URL)
ハイパーリンクでリンクしたいファイルの場所を指定します。
テキスト
ハイパーリンクが適用されるテキストを入れます。「確認」ボタンをクリックすると、入力されたテキストが編集ウィンドウに自動に入力され表示されます。
タイトル
ハイパーリンクで接続する位置のタイトルを入力します。
![]() 管理者が、Web アクセシビリティ強化オプションで 「1 段階」 や 「2段階」 に指定した場合、対象フレームが 「_blank」 であれば 「タイトル」 を入力しないとハイパーリンクを挿入できません。
管理者が、Web アクセシビリティ強化オプションで 「1 段階」 や 「2段階」 に指定した場合、対象フレームが 「_blank」 であれば 「タイトル」 を入力しないとハイパーリンクを挿入できません。
ターゲットフレーム
ハイパーリンクでリンクされた文書をどのようなフレームで表示するかを指定します。フレーム名を直接入力するか、提示された項目から選択することができます。
|
_blank |
リンクされた内容を、新しいウェブブラウザを開いて表示します。 |
|
_parent |
リンクしている内容を、現在のフレームを呼び出した上位フレームに表示します。 |
|
_self |
リンクされた内容を現在のフレームで表示します。 |
|
_top |
リンクされた内容を、フレームなしでウェブブラウザの画面全体で表示します。 |
id, class
挿入するハイパーリンクの id と class の値を入力します。
ブックマークの名前
をと選択した場合、ハイパーリンクに接続するブックマークの名前を選択します。
![]() 編集ウィンドウでハイパーリンクを適用するテキストや画像を選択してからハイパーリンクツールボタン
編集ウィンドウでハイパーリンクを適用するテキストや画像を選択してからハイパーリンクツールボタン![]() を押すと、ハイパーリンク入力ボックスのは無効になります。
を押すと、ハイパーリンク入力ボックスのは無効になります。
|
ハイパーリンクのキャンセル |
|
ハイパーリンクが指定されていない状態に戻します。
|
コードの挿入 |
|
特殊な形式のテキスト、またはコンピュータコードなどをそのまま表示するときに使用できます。
|
ブックマーク |
|
は、文書内の目的の場所に移動するために、特定の場所につけておく印です。ブックマークを指定すると、内容が長い文書でブックマークが指定された部分を簡単に見つけることができます。指定されたブックマークは、ハイパーリンクに接続することもできます。
を指定する位置にカーソルを置き、![]() ツールボタンを押してブックマークの名前を入力します。
ツールボタンを押してブックマークの名前を入力します。
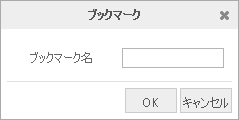
が指定された場所には、次のようにブックマークのマ印が表示されます。
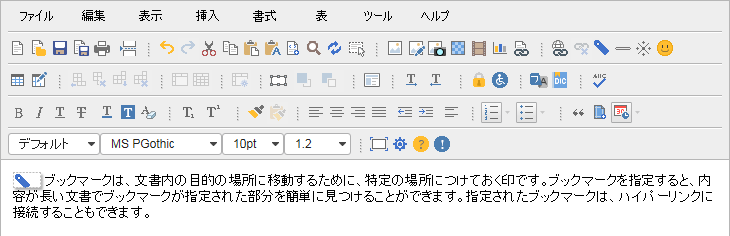
![]() ブックマークを挿入した後、ブックマークを指定した場所をハイパーリンクに接続するためには、ハイパーリンクツールボタン
ブックマークを挿入した後、ブックマークを指定した場所をハイパーリンクに接続するためには、ハイパーリンクツールボタン![]() を押します。入力ボックスで、をと選択し、指定するブックマーク名を選択します。
を押します。入力ボックスで、をと選択し、指定するブックマーク名を選択します。
|
水平線 |
|
カーソルが位置している場所に水平線を挿入します。水平線の幅はウィンドウの幅に合わせて表示されます。
水平線は、文書の内容を区別するために使用することができます。
|
特殊記号 |
|
一般キーボードでは入力できない特殊文字や記号を入力することができます。
選択した記号が入力ウィンドウボックスに表示されます。
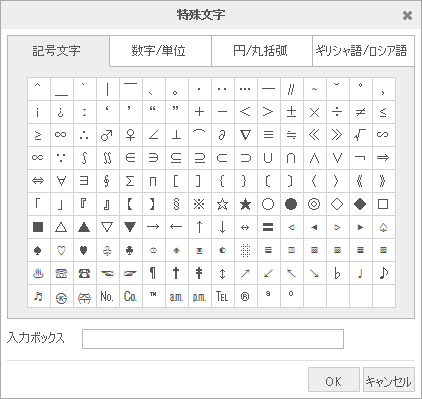
|
顔文字 |
|
CrossEditorは多様な顔文字を提供します。
顔文字アイコンを押すと、CrossEditorが提供する多様な顔文字が表示されます。顔文字を選択してクリックすると、作成中の文書に顔文字が挿入されます。
![]()
|
引用文 |
|
文書で使用する引用文を区分しやすいようにクロスエディターで提供する形態で挿入します。 '引用'は、他人の言葉や文章を自分の文書に入れて使うことを意味します。
引用文を挿入する位置にカーソルを置いて、 ![]() ツールボタンを押して、引用文の形態を選択します。
ツールボタンを押して、引用文の形態を選択します。
引用文に挿入する文を入力します。

![]() 文書に作成した内容のうち引用文として指定する位置にカーソルを置き、
文書に作成した内容のうち引用文として指定する位置にカーソルを置き、![]() ツールボタンを押した後に引用文の形態を選択すると、カーソルが位置した場所の文が引用文の形態に変更されます。
ツールボタンを押した後に引用文の形態を選択すると、カーソルが位置した場所の文が引用文の形態に変更されます。
Copyright ⓒ 2017 NamoEditor Co., Ltd. All rights reserved.
 画像の下に文字の基準線を合わせます。
画像の下に文字の基準線を合わせます。