삽입
수평선, 하이퍼링크, 등과 같은 기본적인 요소는 물론 그림, 특수 기호를 넣을 수 있는 도구 아이콘을 모아놓았습니다.
여기에서는 삽입 관련 도구 아이콘의 각 기능에 대하여 안내합니다.
다른 웹사이트 문서로 이동하는 하이퍼링크를 만듭니다. 하이퍼링크는 단어나 문장, 그림, 기타 다른 문서의 요소에 적용되는 태그입니다. 하이퍼링크는 같은 문서 내의 다른 위치나 같은 웹 사이트 내에 저장된 문서, 다른 웹 사이트에 있는 문서, 그림이나 멀티미디어 파일, 다운로드할 수 있는 프로그램 파일 등을 연결할 수 있습니다.
하이퍼링크 도구 아이콘![]() 을 이용하여 하이퍼링크가 적용된 텍스트를 삽입할 수도 있으며, 기존의 텍스트나 그림에 하이퍼링크를 적용할 수도 있습니다.
을 이용하여 하이퍼링크가 적용된 텍스트를 삽입할 수도 있으며, 기존의 텍스트나 그림에 하이퍼링크를 적용할 수도 있습니다.
편집 창에서 어떤 것도 선택하지 않은 상태에서 하이퍼링크 도구 아이콘을 클릭하면 다음과 같은 하이퍼링크 입력 상자가 나타납니다.
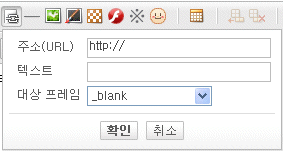
주소(URL)
하이퍼링크로 연결하려는 파일의 위치를 지정합니다.
텍스트
하이퍼링크가 적용될 텍스트를 넣습니다. '확인' 단추를 누르면 입력된 텍스트가 편집 창에 자동으로 입력되어 나타납니다.
대상 프레임
하이퍼링크로 연결한 문서를 어떤 프레임에서 보여줄 것인지 지정합니다. 프레임 이름을 직접 입력하거나 제시된 내용 중에서 선택할 수 있습니다.
|
_blank |
링크된 내용을 새로운 웹 브라우저를 하나 더 열어서 보여줍니다. |
|
_parent |
링크된 내용을 현재 프레임을 호출한 상위 프레임에 보여줍니다. |
|
_self |
링크된 내용을 현재 프레임에 보여줍니다. |
|
_top |
링크된 내용을 프레임을 모두 없애고 웹 브라우저의 화면 전체에 보여줍니다. |
![]() 편집 창에 하이퍼링크를 적용할 텍스트나 그림을 선택한 후 하이퍼링크 도구 버튼
편집 창에 하이퍼링크를 적용할 텍스트나 그림을 선택한 후 하이퍼링크 도구 버튼![]() 을 누려면, 하이퍼링크입력 상자의 는 비활성화됩니다.
을 누려면, 하이퍼링크입력 상자의 는 비활성화됩니다.
|
|
커서가 위치한 곳에 수평선을 삽입합니다. 수평선의 너비는 창의 너비에 맞추어 나타납니다.
문서에 그림을 삽입하거나 그림의 크기와 위치, 정렬과 같은 그림의 속성을 지정할 수 있습니다. 크로스에디터는 웹 문서에서 일반적으로 많이 사용하는 GIF나 JPG, JPEG, PNG, BMP와 같은 그림 파일 형식을 지원하고 있습니다.
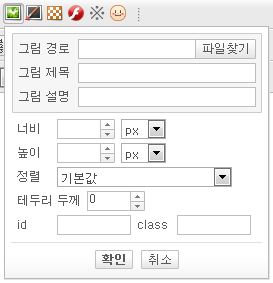
그림 경로
그림의 경로를 입력합니다. 단추를 누른 다음 대화 상자에서 그림 파일을 선택하면 쉽게 지정할 수 있습니다.
그림 제목
그림의 제목을 입력합니다. 에 입력한 내용은 웹 브라우저에서 해당 그림에 마우스를 위치하였을 때 나타나게 됩니다.
그림 설명
그림의 대체문구가 될 수 있는 간단한 의미나 용도를 입력합니다. 이미지가 보이지 않을 때 이미지를 대체하여 보여지는 텍스트입니다.
![]() 관리자가 웹 접근성 강화 옵션에서 '1단계'나 '2단계'로 지정해 둔 경우, '그림 설명'을 입력해야 그림을 삽입할 수 있습니다.
관리자가 웹 접근성 강화 옵션에서 '1단계'나 '2단계'로 지정해 둔 경우, '그림 설명'을 입력해야 그림을 삽입할 수 있습니다.
너비, 높이
그림의 너비와 높이를 픽셀 단위로 지정합니다.
![]() 마우스 드래그를 이용하여 삽입한 그림의 크기를 자유롭게 조정할 수 있습니다.
마우스 드래그를 이용하여 삽입한 그림의 크기를 자유롭게 조정할 수 있습니다.
다만 마우스 드래그를 이용한 그림 크기
조절은 브라우저 특성상 인터넷 익스플로러와 파이어폭스에서만 가능합니다.
그림과 글자의 정렬 관계를 지정합니다. 그림과 글자를 자연스럽게 배치하거나 원하는 레이아웃을 맞추기 위해 사용할 수 있습니다. 각 정렬 값에 대한 결과는 다음과 같습니다.
|
기본 |
위 |
중간 |
|
|
|
|
|
아래 |
왼쪽 |
오른쪽 |
|
|
|
|
|
글자 위 |
글자 아래 |
|
|
|
|
나모 포토에디터를 실행합니다.
아래의 링크로 연결된 나모 포토에디터 상세 도움말 참고해 주십시오.
| 플래시 (1.5 버전 이상) |
플래시 무비 파일(*.swf)을 삽입하기 위한 정보를 지정합니다. 플래시 무비는 어도비(Adobe)사에서 개발한 벡터(Vector) 방식의 웹 애니메이션 파일 형식입니다. 플래시로 만든 파일은 용량이 매우 작으며 상호 작용이 가능하여 다양한 효과를 낼 수 있습니다.
![]() 크로스에디터 편집 창에는 플래시 무비를 직접 실행하여 보여주지는 않습니다. 플래시 무비가 실행되는 것은 미리보기 모드나 웹 브라우저 창에서 확인할 수 있습니다. 또한 웹 브라우저에서 플래시 무비를 보려면 컴퓨터에 플래시 플레이어가 설치되어 있어야 합니다. 플래시 플레이어는 어도비사 웹 사이트에서 다운로드 받을 수 있습니다.
크로스에디터 편집 창에는 플래시 무비를 직접 실행하여 보여주지는 않습니다. 플래시 무비가 실행되는 것은 미리보기 모드나 웹 브라우저 창에서 확인할 수 있습니다. 또한 웹 브라우저에서 플래시 무비를 보려면 컴퓨터에 플래시 플레이어가 설치되어 있어야 합니다. 플래시 플레이어는 어도비사 웹 사이트에서 다운로드 받을 수 있습니다.
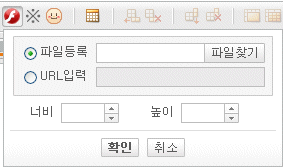
파일 등록
로컬 파일 시스템(사용자의 컴퓨터에 연결되는 모든 하드 드라이브, CD-ROM과 기타 파일 저장 장치 및 LAN으로 공유할 수 있는 폴더를 말합니다.)에 있는 플래시 무비의 경로를 입력합니다. 단추를 누른 다음 대화 상자에서 플래시 무비 파일을 선택하면 쉽게 지정할 수 있습니다.
URL입력
웹 서버에 올려져 있는 플래시 무비의 주소(URL)를 입력합니다.
너비/높이
플래시 무비가 실행될 화면의 너비와 높이를 픽셀 단위로 지정합니다.
![]() 마우스
드래그를 이용하여 플래시 무비가 실행될 화면의 크기를 자유롭게 조정할 수 있습니다.
마우스
드래그를 이용하여 플래시 무비가 실행될 화면의 크기를 자유롭게 조정할 수 있습니다.
다만 마우스 드래그를 이용한 크기 조절은 브라우저
특성상 인터넷 익스플로러와 파이어폭스에서만 가능합니다.
![]() 플래시
무비 파일은 크로스 브라우징이 가능하도록 하기 위해 HTML 코드 상에서 <embed> 태그로 삽입됩니다.
플래시
무비 파일은 크로스 브라우징이 가능하도록 하기 위해 HTML 코드 상에서 <embed> 태그로 삽입됩니다.
문서의 내용 아래에 나타나는 배경 그림을 넣을 수 있습니다. 배경 그림이 문서의 배경을 반복하여 채우도록 설정하면, 배경 그림은 문서가 열리는 창의 크기와 상관없이 그림이 반복되면서 문서의 배경을 채웁니다.
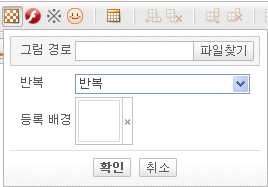
그림 경로
배경 그림의 경로를 입력합니다. 단추를 누른 다음 대화 상자에서 그림 파일을 선택하면 쉽게 지정할 수 있습니다.
반복
배경 그림의 반복을 여부를 설정합니다.
반복: 그림을 타일 형식으로 보여줍니다.
가로 방향으로 반복: 가로 방향으로만 그림을 반복하여 보여줍니다.
세로 방향으로 반복: 세로 방향으로만 그림을 반복하여 보여줍니다.
반복하지 않음: 그림을 반복하지 않습니다.
등록배경
이 전에 사용한 배경 그림이 있는 경우 이전에 사용한 배경 그림이 나타납니다. x표를 눌러 삭제할 수 있습니다.
|
|
키보드 일반 글자판으로는 입력할 수 없는 특수 문자나 기호를 입력할 수 있도록 합니다.
선택한 기호가 입력창 상자에 나타납니다.
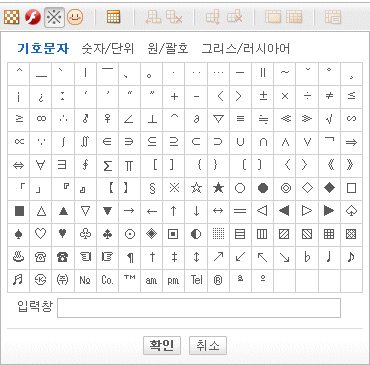
|
|
크로스에디터는 다양한 이모티콘을 제공합니다.
이모티콘 아이콘을 누르면 크로스에디터가 제공하는 다양한 이모티콘이 나타납니다. 원하는 이모티콘을 누르면 작성 중인 문서에 이모티콘이 삽입됩니다.
![]()
Copyright ⓒ 2011. Namo Interactive, Inc. All rights reserved.
 그림의 아래 부분에 글자의 기준선을 맞춥니다.
그림의 아래 부분에 글자의 기준선을 맞춥니다.