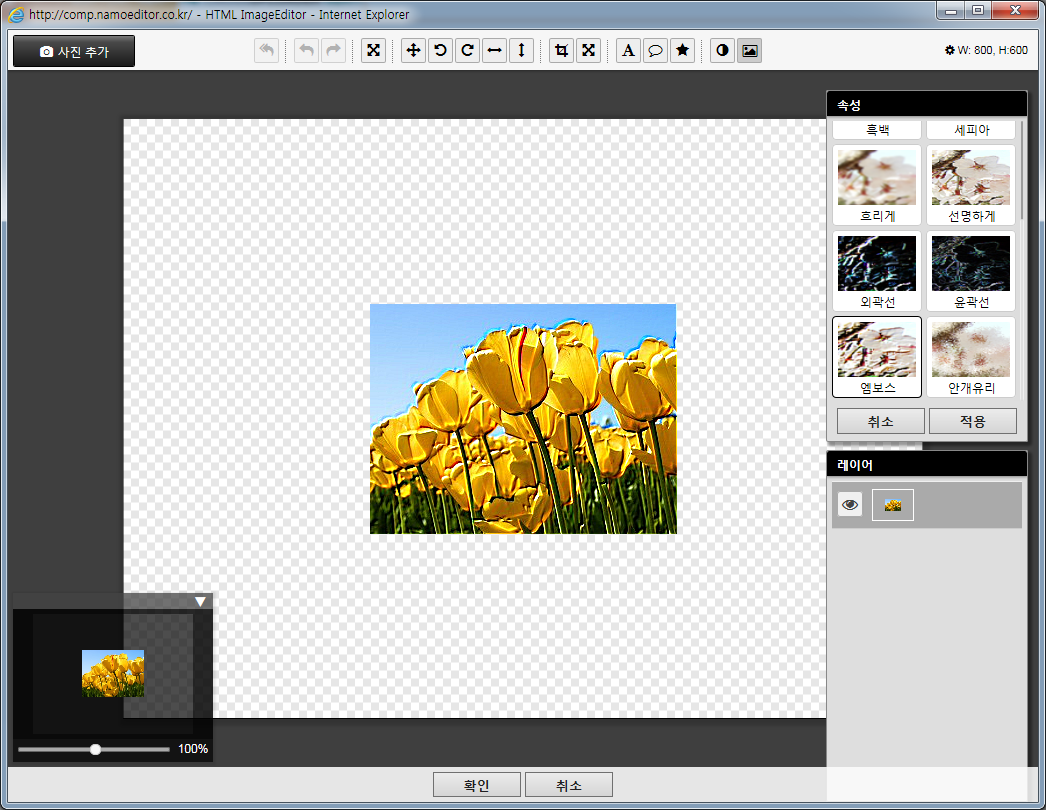사진 편집하기
나모 포토에디터를 이용하여 사진을 다양하게 편집하는 방법에 대해 안내합니다.
사진 자르기
편집 창에 사진을 불러온 뒤 원하는 부분만 잘라서 사용할 수 있습니다.
|
1 |
사진 불러오기 도움말을 이용하여 편집할 사진을 불러옵니다. 미리보기에서 자를 사진을 클릭하면 선택한 사진이 편집 창에 나타납니다. |
|
2 |
도구 단추 모음 막대의 |
|
3 |
'자를 영역을 드래그하세요'라는 메시지가 나타나면 마우스 드래그로 자를 영역을 선택한 후 다음 중 하나를 선택합니다.
자르기: 선택한 안쪽 영역만 잘라냅니다. 선택 바깥 영역은 편집 창에 남아 있습니다. 선택 영역 오려내기: 선택한 바깥 영역을 잘라냅니다. 안쪽 영역은 편집 창에 남아 있습니다. 오려낸 후 복사하기: 원본에서 선택한 영역을 잘라내고 자른 영역으로 새 레이어를 만듭니다. 선택 영역 복사하기: 원본 사진은 자르지 않고 선택 영역만 복사하여 새 레이어로 만듭니다.
|
|
4 |
선택 영역 오려내기를 선택한 경우 선택한 바깥 영역을 잘라냅니다. |
|
|
크기 조절하기
편집 창에 사진을 불러온 뒤 사진 크기를 조절할 수 있습니다.
|
1 |
사진 불러오기 도움말을 이용하여 편집할 사진을 불러온 후 미리보기에서 크기를 조절한 사진을 선택합니다. |
|
2 |
도구 단추 모음 막대에서 속성 창에 사진의 너비와 높이 값이 표시됩니다. |
|
|
|
|
3 |
속성 패널에서 적용 버튼을 클릭합니다. |
변형
사진을 여러 사진을 여러 각도로 원하는 데로 회전하며 변형할 수 있습니다.
|
1 |
도구 단추 모음 막대의 |
|
2 |
빨간 동그라미의 핸들을 움직여 원하는 데로 회전하고 변형할 수 있습니다. |
|
|
|
글자 추가하기
텍스트 버튼 이용하기
텍스트 버튼을 이용하여 편집 창의 사진 위에 원하는 텍스트를 덧붙일 수 있습니다. 텍스트를 추가할 때에는 글꼴, 글자 크기, 색깔 등의 속성을 지정할 수 있습니다.
|
1 |
도구 단추 모음 막대에서 |
|
|
|
|
2 |
속성 창에서 텍스트의 속성을 지정한 뒤 텍스트를 입력합니다. |
|
|
|
|
3 |
속성 창의 적용 버튼을 클릭합니다. 레이어 창에 텍스트 레이어가 추가된 것을 확인할 수 있습니다. |
|
|
필터 효과 넣기
|
1 |
도구 단추 모음 막대의 |
|
2 |
속성 창에서 원하는 옵션을 선택합니다. 지정한 필터가 적용된 결과를 편집 창에서 바로 확인할 수 있습니다. |
|
|
|
|
3 |
지정한 필터 효과를 사진에 적용하려면 속성 창에서 을 누릅니다. 를 누르면 원본 상태로 돌아갑니다. |
Copyright ⓒ 2019 JIRANSOFT Co., Ltd. All rights reserved.
 를 누릅니다.
를 누릅니다.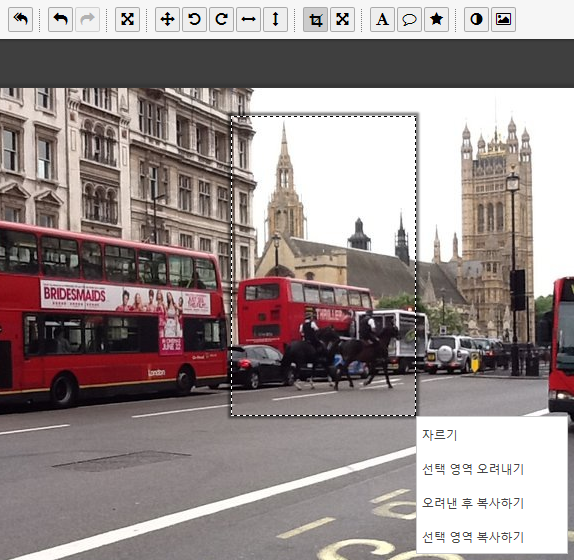
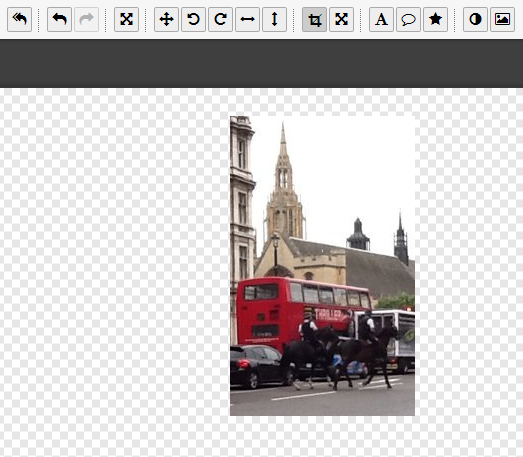
 을 누릅니다. 사진 테두리에 표시되는 핸들(회색 네모 상자)을 이용하여 사진 크기를 조정할 수 있습니다.
을 누릅니다. 사진 테두리에 표시되는 핸들(회색 네모 상자)을 이용하여 사진 크기를 조정할 수 있습니다.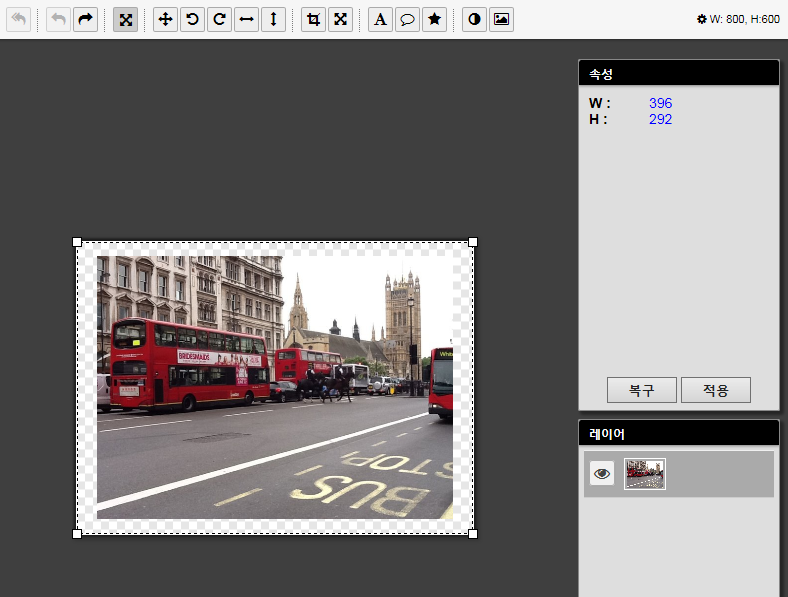
 을 클릭합니다.
을 클릭합니다.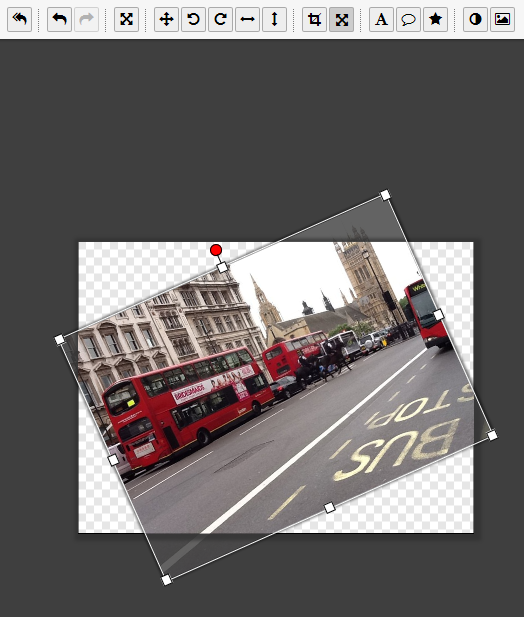
 를 누르면 편집 창 중앙에 파란색 텍스트 입력 상자가 나타나며
를 누르면 편집 창 중앙에 파란색 텍스트 입력 상자가 나타나며 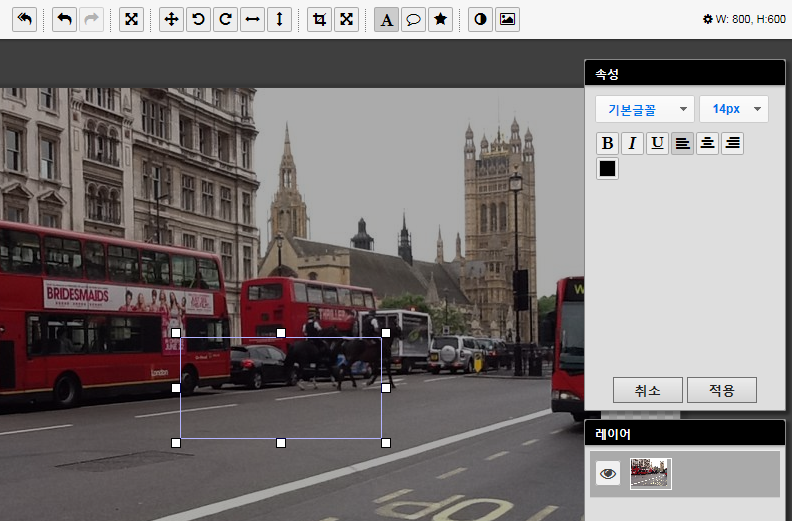
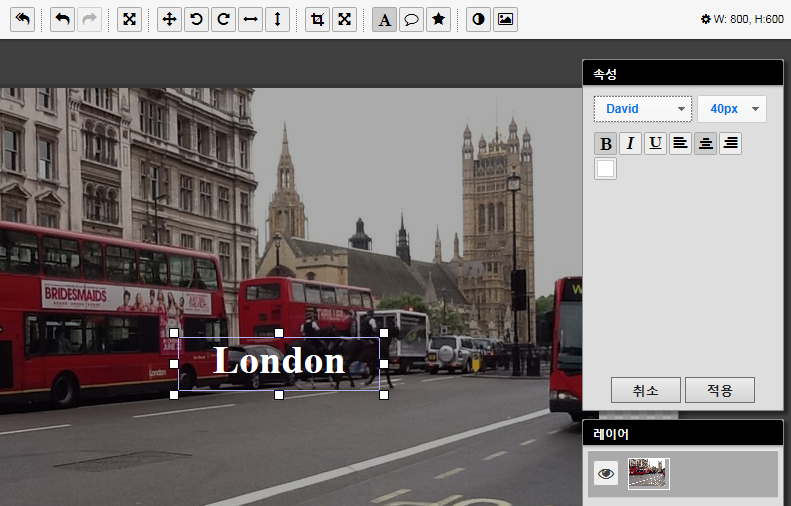
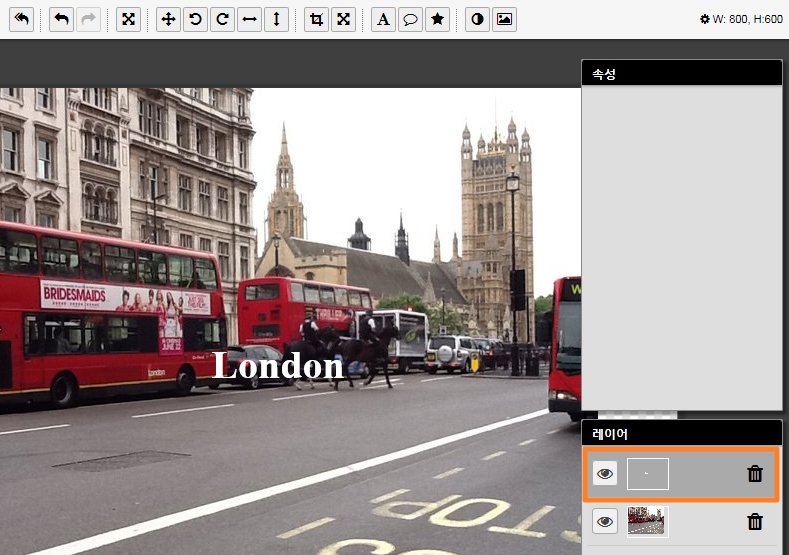
 를 클릭합니다.
를 클릭합니다.