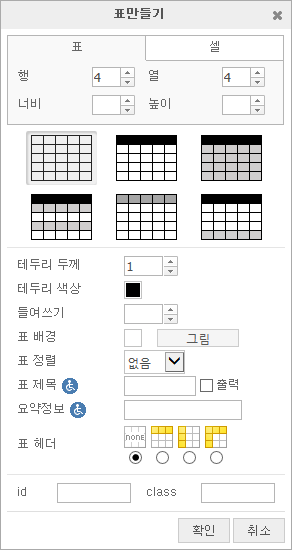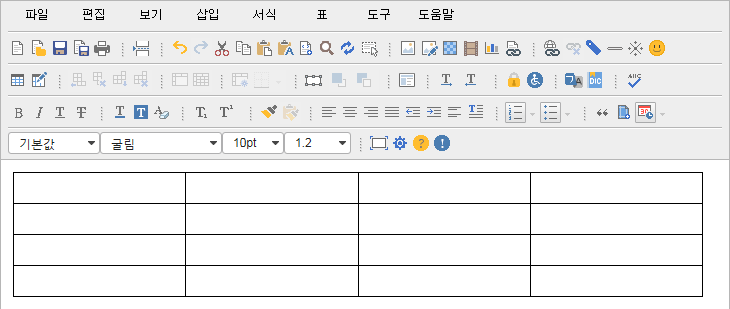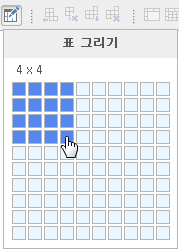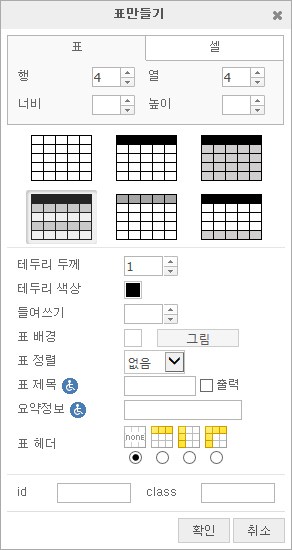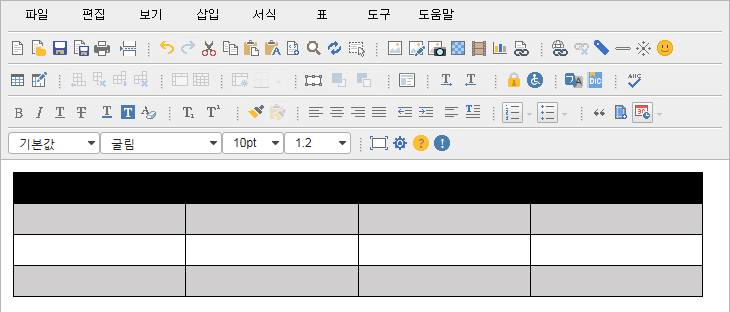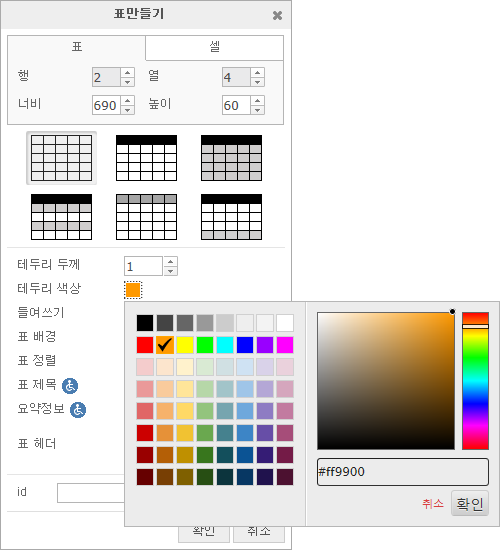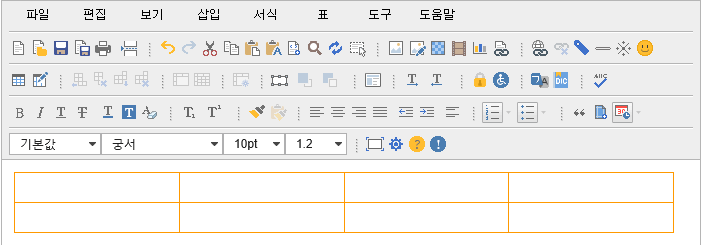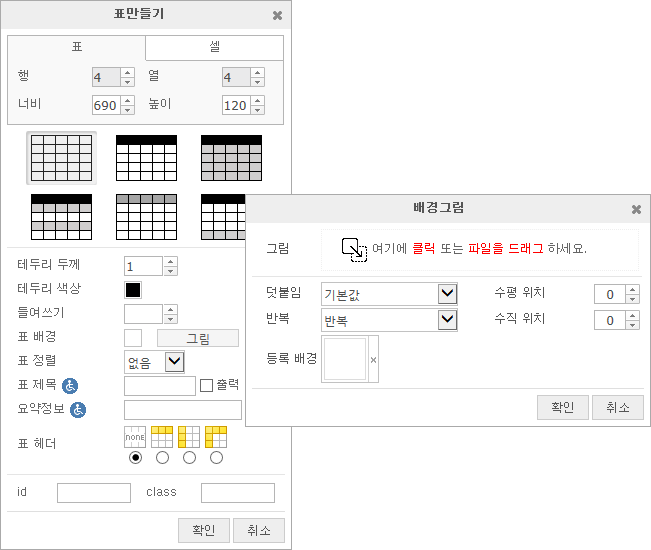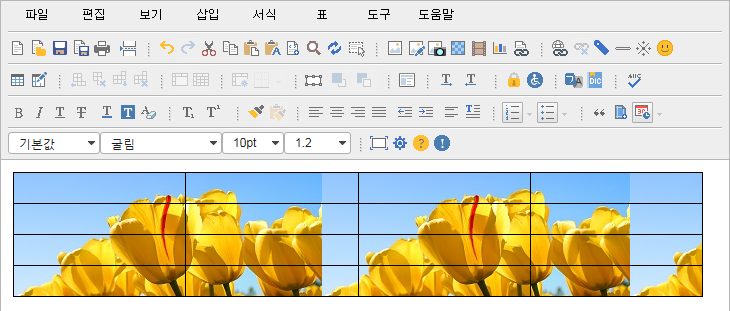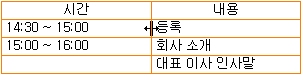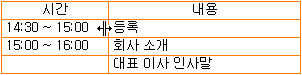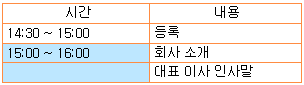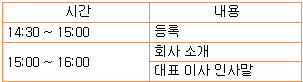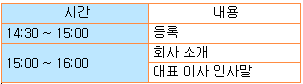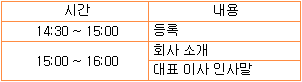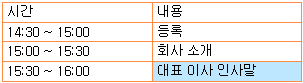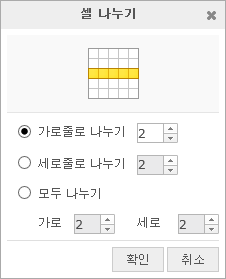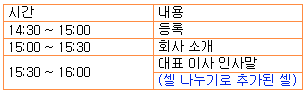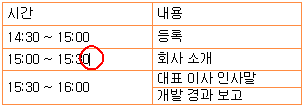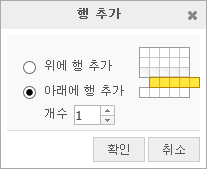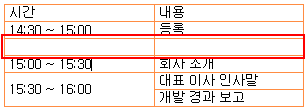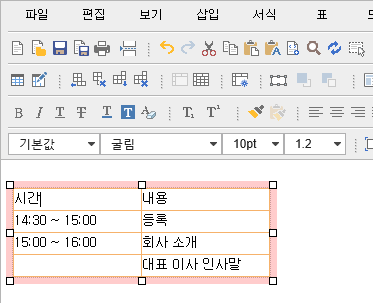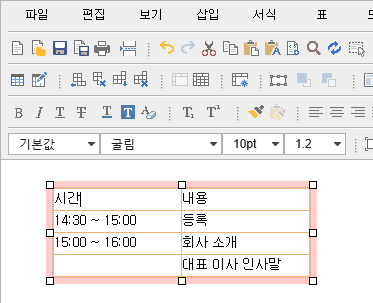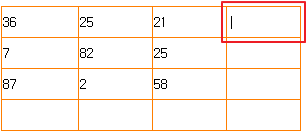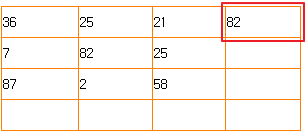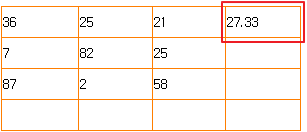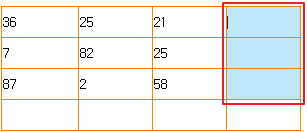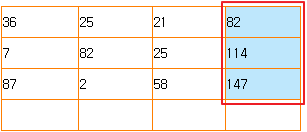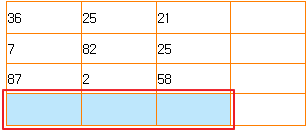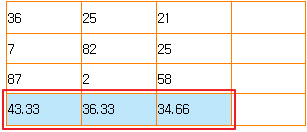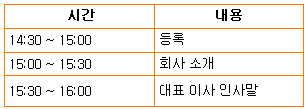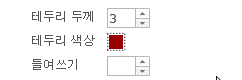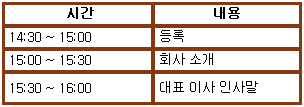표 만들기
표는 원래 통계 수치와 같이 텍스트로 된 정보를 편하게 읽기 위해 사용되었습니다. 그러나 레이어가 도입되기 전에 웹 디자이너들이 표를 이용하면 HTML 상에서는 불가능한 다단 편집을 할 수 있다는 것을 알아내면서, 문서의 레이아웃을 위한 용도로도 사용하게 되었습니다. 지금은 레이어를 이용하여 복잡한 웹 문서의 레이아웃을 간편하게 디자인할 수 있지만 여전히 많은 웹 디자이너들은 표로 레이아웃을 만드는 것을 선호합니다.
여기에서는 표를 만들고 사용하는 방법에 대해서 안내합니다.
표 삽입하기
|
1 |
도구 단추 모음 막대에서 |
|
2 |
표 만들기 상자가 나타나면 과 에 원하는 표의 행과 열 수를 입력합니다. 예를 들어 에는 '4'를 에는 '4'를 입력했다면 다음과 같은 표가 입력됩니다. |
|
|
|
|
|
|
|
3 |
표 안에 내용을 입력합니다. 입력하려는 셀에 마우스 커서를 옮긴 뒤 내용을 입력할 수 있습니다. |
표 그리기
|
1 |
도구 단추 모음 막대에서 |
|
2 |
표 그리기 속성 창에서 마우스로 드래그하여 행과 열의 개수를 지정합니다. |
|
3 |
마우스 왼쪽 버튼을 누르면 지정한 크기의 표가 삽입됩니다. 예를 들어 행의 개수를 '4', 열의 개수를 '4'로 지정했다면 다음과 같은 표가 입력됩니다. |
|
|
|
|
|
|
|
4 |
표 안에 내용을 입력합니다. 입력하려는 셀에 마우스 커서를 옮긴 뒤 내용을 입력할 수 있습니다. |
표 템플릿
표 삽입 시 템플릿을 설정할 수 있습니다.
|
1 |
도구 단추 모음 막대에서 |
|
2 |
표 만들기 상자가 나타나면 과 에 원하는 표의 행과 열 수를 입력합니다. |
|
3 |
제공되는 5개의 표 템플릿 중에서 원하는 템플릿을 선택합니다. 예를 들어 '템플릿3'을 선택했다면 다음과 같은 표가 삽입됩니다. |
|
|
|
|
4 |
표 안에 내용을 입력합니다. 입력하려는 셀에 마우스 커서를 옮긴 뒤 내용을 입력할 수 있습니다. |
표 테두리 색 수정하기
입력한 표의 테두리 색을 수정할 수 있습니다.
|
1 |
입력 창에서 테두리 색을 수정할 표 안에 마우스 포인터를 둔 채로 마우스의 오른쪽 단추를 누릅니다. |
|
2 |
바로 가기 메뉴에서 을 선택합니다. |
|
3 |
대화 상자가 열리면 옆의 색깔 단추를 누릅니다. |
|
4 |
색깔 팔레트가 나타나면 원하는 색깔을 선택합니다. |
|
|
|
|
5 |
을 누릅니다. |
|
|
|
표 배경 수정하기
표 전체에 배경색 또는 배경그림을 넣을 수 있습니다.
|
1 |
입력 창에서 배경그림을 수정할 표 안에 마우스 포인터를 둔 채로 마우스의 오른쪽 단추를 누릅니다. |
|
2 |
바로 가기 메뉴에서 을 선택합니다. |
|
3 |
대화 상자가 열리면 옆의 그림 버튼을 누릅니다. |
|
4 |
배경그림 팝업창이 나타나면 원하는 배경그림을 선택합니다. |
|
|
|
|
5 |
을 누릅니다. |
|
|
|
표 크기 바꾸기
표 대화 상자에서 변경하기
대화 상자에서 와 에 입력한 값을 바꾸어 표의 크기를 바꿀 수 있습니다. 단위는 '픽셀'입니다.
픽셀 단위 크기의 정밀한 표가 필요한 경우가 아니라면 마우스로 드래그하여 표의 크기를 변경할 수 있습니다.
드래그하여 변경하기
표의 셀 안에 커서를 두면 표의 경계선에 선택 트래커가 표시됩니다.
![]()
트래커를 선택하면 표가 선택되면서 트래커의 색상이 분홍색으로 변경되며 테두리에 표시되는 핸들(회색 네모 상자)을 이용하여 표의 크기를 조정할 수 있습니다.
|
1 |
표의 테두리에 표시되는 핸들(회색 네모 상자)에 마우스 포인터를 올려놓습니다. 화살표 모양이 나타납니다. |
|
|
|
|
2 |
화살표 모양으로 변경된 상태에서 드래그합니다. 그러면 표의 전체 크기가 변경됩니다. |
|
|
|
위쪽 가장 자리와 왼쪽 가장 자리를 제외한 표의 모든 경계선에 마우스 포인터를 올려놓으면 포인터의 모양이 회색 화살표 모양으로 변합니다. 이때 경계선을 드래그하면 표나 셀의 크기를 변경할 수 있습니다.
|
1 |
표의 경계선에 마우스 포인터를 올려놓습니다. 회색 화살표 모양이 나타납니다. |
|
|
|
|
2 |
표의 경계선을 선택하여 드래그합니다. 그러면 해당 경계선에 해당되는 셀의 크기가 변경됩니다. |
|
|
|
|
|
|
셀 합치기
|
1 |
표의 일부 셀을 합치려면, 합치려는 셀을 블록으로 지정합니다. |
|
|
|
|
2 |
도구 단추 모음에서 |
|
|
|
셀 내용 정렬하기
|
1 |
정렬할 셀을 블록으로 지정합니다. |
|
|
|
|
2 |
도구 단추 모음에서 |
|
|
|
셀 나누기
|
1 |
나누기할 셀을 선택하거나 나누기할 셀에 커서를 놓은 채 도구 단추 모음에서 |
|
|
|
|
2 |
대화 상자에서 나눌 행이나 열의 개수를 지정합니다. 단추를 누르면 지정한 내용이 나타납니다. |
|
|
|
|
|
|
행 삽입하기
|
1 |
줄을 삽입하려는 셀을 선택하거나 커서를 놓은 뒤, 도구 단추 모음에서 |
|
|
|
|
2 |
대화 상자에서 추가할 행의 위치를 지정한 뒤 단추를 누르면 지정한 내용대로 줄이 추가되어 나타납니다. |
|
|
|
|
|
|
표 들여쓰기
커서가 놓여 있는 표에 대하여 들여쓰기를 적용합니다. 들여쓰는 정도는 고정폭 영문 글꼴로 6 글자의 공간이며, 사용자가 변경할 수는 없습니다.
|
1 |
들여쓰기를 적용할 표 안에 커서를 놓고 마우스 오른쪽 단추를 누릅니다. |
|
|
|
|
2 |
바로 가기 메뉴에서 를 선택합니다. 를 반복하여 선택하면 들여쓰기가 단계적으로 실행됩니다. |
|
|
|
표 내어쓰기
커서가 놓여 있는 표에 대하여 들여쓰기를 단계적으로 해제합니다. 들여쓰기를 적용한 표에서만 를 실행할 수 있습니다.
|
1 |
들여쓰기가 적용된 표 안에 커서를 놓고 마우스 오른쪽 단추를 누릅니다. |
|
|
|
|
2 |
바로 가기 메뉴에서 를 선택합니다. 를 반복하여 선택하면 내어쓰기가 단계적으로 실행됩니다. |
|
|
|
표 계산 기능 사용하기
표의 각 셀에 입력되어 있는 데이터의 값을 별도의 엑셀 프로그램을 사용하지 않더라도 계산할 수 있는 기능을 제공합니다.
합계
표의 각 셀에 입력되어 있는 데이터의 합계를 구합니다.
|
1 |
표에서 데이터의 합계를 구하여 값을 입력할 셀 안에 커서를 놓고 마우스 오른쪽 단추를 누릅니다. |
|
|
|
|
2 |
바로 가기 메뉴에서 를 선택합니다. |
|
3 |
합계를 구할 데이터 셀들을 드래그하면 커서를 놓았던 셀에 합계가 나타납니다. |
|
|
|
평균
표의 각 셀에 입력되어 있는 데이터의 평균값을 구합니다. 평균값은 소숫점 두자리까지 표시합니다.
|
1 |
표에서 데이터의 평균을 구하여 값을 입력할 셀 안에 커서를 놓고 마우스 오른쪽 단추를 누릅니다. |
|
|
|
|
2 |
바로 가기 메뉴에서 을 선택합니다. |
|
3 |
평균을 구할 데이터 셀들을 드래그하면 커서를 놓았던 셀에 펑균이 나타납니다. |
|
|
|
배치 가로 합계
2 개 이상의 가로줄(행)에 입력되어 있는 데이터들의 합계를 각각 구하여 각 셀에 입력합니다.
|
1 |
표에서 가로줄 데이터의 합계를 구하여 값을 입력할 셀을 드래그하여 지정합니다. |
|
|
|
|
2 |
바로 가기 메뉴에서 를 선택합니다. |
|
3 |
각 셀이 있는 가로줄의 데이터 합계가 각각 나타납니다. |
|
|
|
배치 가로 평균
2 개 이상의 가로줄(행)에 입력되어 있는 데이터들의 평균값을 각각 구하여 각 셀에 입력합니다. 평균값은 소숫점 두자리까지 표시합니다.
|
1 |
표에서 가로줄 데이터의 평균을 구하여 값을 입력할 셀을 드래그하여 지정합니다. |
|
|
|
|
2 |
바로 가기 메뉴에서 을 선택합니다. |
|
3 |
각 셀이 있는 가로줄의 데이터 평균값이 각각 나타납니다. |
|
|
|
배치 세로 합계
2 개 이상의 세로줄(열)에 입력되어 있는 데이터들의 합계를 각각 구하여 각 셀에 입력합니다.
|
1 |
표에서 세로줄 데이터의 합계를 구하여 값을 입력할 셀을 드래그하여 지정합니다. |
|
|
|
|
2 |
바로 가기 메뉴에서 를 선택합니다. |
|
3 |
각 셀이 있는 세로줄의 데이터 합계가 각각 나타납니다. |
|
|
|
배치 세로 평균
2 개 이상의 세로줄(열)에 입력되어 있는 데이터들의 평균값을 각각 구하여 각 셀에 입력합니다. 평균값은 소숫점 두자리까지 표시합니다.
|
1 |
표에서 세로줄 데이터의 평균을 구하여 값을 입력할 셀을 드래그하여 지정합니다. |
|
|
|
|
2 |
바로 가기 메뉴에서 을 선택합니다. |
|
3 |
각 셀이 있는 세로줄의 데이터 평균값이 각각 나타납니다. |
|
|
|
표 테두리 고치기
표의 테두리 두께와 색깔을 변경하면 표를 더욱 다양하게 꾸밀 수 있습니다. 표의 테두리를 변경하는 방법은 다음과 같습니다.
|
1 |
편집 창에서 표 안에 커서를 둔 채 도구 단추 모음에서 |
|
|
|
|
2 |
대화 상자에서 에 '3' 을 입력하고 테두리의 색깔을 셀과 같은 톤의 색으로 지정하면 아래와 같이 표가 변경됩니다. |
|
|
|
|
|
|
표 복사 & 붙여 넣기
표를 선택 하거나 셀의 일부를 블록으로 지정한 후 복사가 가능하며, 붙여 넣기 시 선택사항이 표시되고 선택한 내용에 따라 동작합니다.
표를 다른 영역에 복사하는 경우
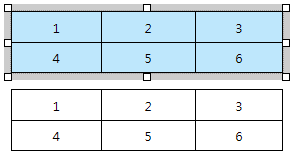
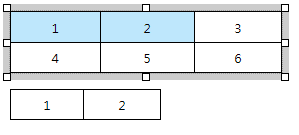
셀의 일부만 복사 후 붙여 넣기 하는 경우
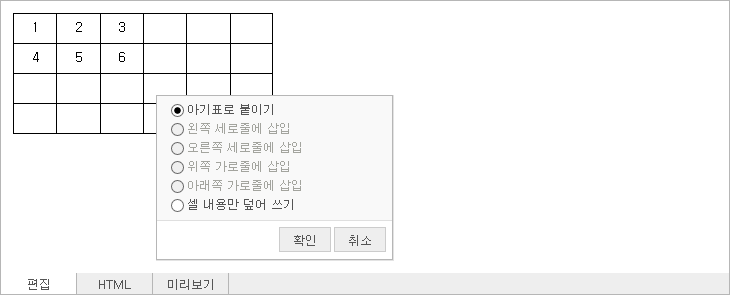
Copyright ⓒ 2019 JIRANSOFT Co., Ltd. All rights reserved.