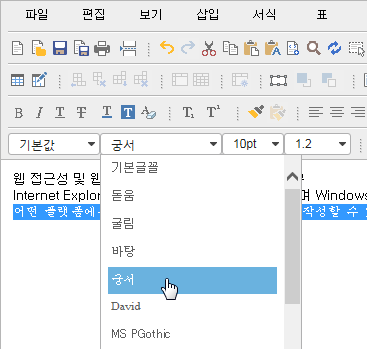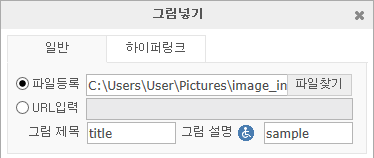기본적인 사용 방법
웹 문서를 작성하는 기본적인 방법에 대하여 안내합니다.
크로스에디터에서 글을 작성하는 방법은 일반적인 워드 프로세서를 사용하는 것과 같습니다.
크로스에디터는 위지윅(WYSIWYG; What You See Is What You Get) 방식의 편집기이기 때문에 편집 창에서 작성한 내용이 웹 브라우저에 거의 그대로 나타납니다.
여기에서는 글, 그림, 하이퍼링크 등과 같이 기본적인 구성 요소를 삽입하는 방법에 대해 알아보도록 하겠습니다.
내용 입력
내용 입력과 글꼴 속성 변경하기:
|
1 |
편집 창에 문서의 내용을 입력합니다. |
|
|
글을 입력하는 도중 키를 누르면 커서가 다음 문단으로 내려가고 앞 문단과의 사이에 한 줄 정도의 공간이 생깁니다. |
|
2 |
문단의 일부를 블록으로 지정하여 글꼴의 종류와 색깔을 바꿉니다. 에서 원하는 글꼴을 지정하고 에서 원하는 글자 색깔을 지정할 수 있습니다. |
|
|
메뉴와 서식 도구 막대의 도구 아이콘들을 이용하여 다양한 속성(진하게, 이탤릭, 밑줄, 글자색, 배경색, 정렬 방식, 목록, 들여쓰기 등)을 지정할 수 있습니다. |
![]() 크로스에디터 편집 창에서 작업 중 Shift+Esc키를 누르면 마우스 포커스가 도구 막대 단추로 이동합니다. Tab이나 Shift+Tab을 이용하여 원하는 도구 단추로 이동할 수 있습니다.
크로스에디터 편집 창에서 작업 중 Shift+Esc키를 누르면 마우스 포커스가 도구 막대 단추로 이동합니다. Tab이나 Shift+Tab을 이용하여 원하는 도구 단추로 이동할 수 있습니다.
크로스에디터 편집 창에서 Esc키를 누르면 마우스 포커스가 크로스에디터 아래 부분의 편집 탭으로 이동합니다.
Safari 사용자는 Safari 브라우저 메뉴에서 편집>기본 설정>고급을 선택한 뒤 'Tab을 눌러 웹 페이지에 있는 각 항목을 강조 표시' 옵션을 선택하면 Shift+Esc키를 이용하여 마우스 포커스를 도구 막대 단추로 이동할 수 있습니다.
글자 속성 설정하기
글꼴이나 글자 크기, 글자 모양, 꾸밈 등과 같은 글자 속성을 설정할 수 있습니다. 선택한 텍스트의 글자 속성은 메뉴 또는 서식 도구 막대의 도구 단추를 사용하여 변경할 수 있습니다.
|
1 |
편집 창에서 텍스트를 선택합니다. |
|
2 |
글꼴을 바꾸려면 서식 도구 막대의 글꼴 목록에서 원하는 글꼴을 선택합니다. |
|
3 |
글자 크기를 바꾸려면 서식 도구 막대의 글꼴 크기 목록에서 원하는 크기를 선택합니다. |
|
4 |
글자 색깔을 바꾸려면 서식 도구 막대의 글자색을 누른 뒤 원하는 색깔을 선택합니다. |
|
5 |
글자 배경색을 바꾸려면 서식 도구 막대의 글자배경색을 누른 뒤 원하는 배경색을 선택합니다. |
이모티콘 넣기
작성 중인 문서에 다양한 이모티콘을 넣을 수 있습니다.
도구 막대에서 이모티콘을 누르면 나타나는 대화 상자에서 원하는 이모티콘을 누릅니다.
![]()
그림 넣기
그림 파일을 문서에 삽입할 수 있습니다.
그림 삽입하기:
|
1 |
그림을 삽입할 위치에 커서를 놓고 도구 막대에서 |
|
2 |
대화 상자가 나타나면 를 누른 다음 대화 상자에서 를 확인하면서 문서에 삽입할 그림을 선택하고 를 누릅니다. |
|
|
대화 상자에 가 자동으로 입력됩니다. |
|
|
|
|
3 |
을 입력하고, 단추를 누릅니다. 에 입력한 내용은 웹 브라우저에서 해당 그림에 마우스를 위치하였을 때 나타나게 됩니다. |
하이퍼링크 만들기
하이퍼링크(hyperlink)란 현재의 문서에서 다른 문서로 이동할 수 있게 해주는 연결 고리를 뜻합니다.
하이퍼링크를 지정하면 하드 디스크에 있는 다른 문서나 인터넷 상의 사이트, 문서 내의 책갈피 등으로 이동할 수 있습니다.
하이퍼링크 만들기:
|
1 |
하이퍼링크를 지정할 글자를 블록으로 지정합니다. 하이퍼링크를 지정할 부분이 그림이라면 해당 그림을 선택합니다. |
|
2 |
도구 모음 막대에서 |
|
3 |
대화 상자에서 입력 상자에 연결할 주소를 입력한 다음, 단추를 누릅니다. |
찾기와 바꾸기
문서를 작성하다 보면 문서 내에서 내용을 찾고 바꾸는 일이 자주 생깁니다. 대화 상자를 이용하면 특정 문자열을 찾아 바꾸는 작업을 손쉽게 할 수 있습니다.
문서 내용 찾기:
|
1 |
도구 모음 막대에서 |
|
2 |
대화 상자가 나타나면 에 원하는 문구를 입력합니다. |
|
3 |
원하는 이나 을 설정 합니다. |
|
4 |
를 누르면 편집 창안에서 찾을 내용과 일치하는 부분이 있으면 블록으로 지정되어 나타납니다. |
문서 내용 찾아 바꾸기:
|
1 |
도구 모음 막대에서 |
|
2 |
대화 상자가 나타나면 에 원하는 문구를 입력합니다. |
|
3 |
이제 에 원하는 문구를 입력합니다. |
|
4 |
원하는 이나 을 설정합니다. |
|
5 |
설정을 마치면, 단추를 누릅니다. 웹 문서 안에서 찾을 내용과 일치하는 부분이 있으면 블록으로 지정되어 나타나며, 이 문자열에 대해서도 바꾸기를 실행할 수 있습니다. |
|
|
를 실행하면 조건에 따라 바꾸기를 1번 실행 한 뒤 조건과 일치하는 다음 문자열을 찾아 블록으로 표시합니다. |
퀵메뉴
편집 창에서 작성중인 문자열을 블록으로 지정한 경우 서식관련 퀵메뉴가 나타납니다.
단, 관리자가 퀵메뉴 사용을 설정한 경우에만 사용이 가능합니다.
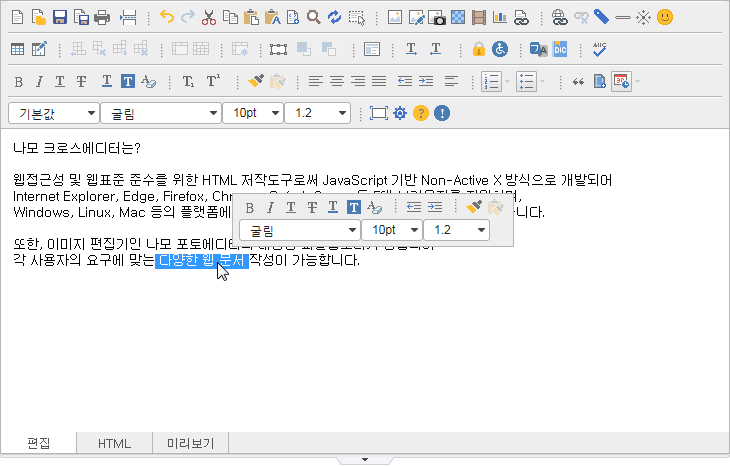
문단 삽입 기능
표를 삽입한 경우 상,하단에 문단이 없으면 텍스트를 입력할 수 없습니다.
표의 상,하단에 문단이 없는 경우 문단을 입력할 수 있는 표시가 나타나며  단추를 누르면 문단이 삽입됩니다.
단추를 누르면 문단이 삽입됩니다.


에디터 높이 조절
문서를 작성하는 편집 창의 높이를 손쉽게 줄이거나 늘릴 수 있습니다.

Copyright ⓒ 2019 JIRANSOFT Co., Ltd. All rights reserved.