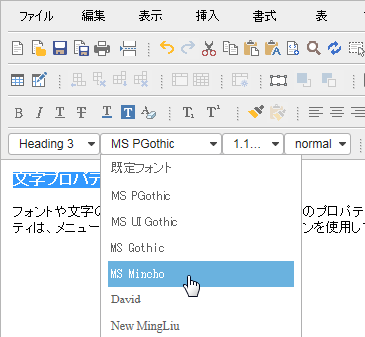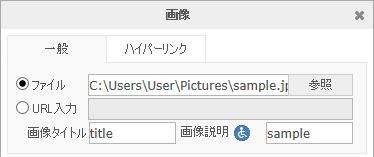基本使用方法
ウェブ文書を作成するための基本的な方法について説明します。
CrossEditorで文を作成する方法は一般的なワードプロセッサーの使用方法と同様です。CrossEditorはウィジウィグ(WYSIWYG; What You See Is What You Get)方式の編集ツールであるため、作成した内容がウェブブラウザにほぼそのまま表示されます。
ここでは文字、画像、ハイパーリンクなどの基本的な構成要素を挿入する方法について説明します。
内容の入力
内容入力とフォントのプロパティ変更:
|
1 |
編集ウィンドウに文書の内容を入力します。 |
|
|
文字を入力している途中で キーを押すとカーソルが次の段落に下がり、前の段落との間に1行程度の空間ができます。 |
|
2 |
段落の一部をブロックで指定し、フォントの種類と色を変更します。で希望のフォントを指定し、で希望の文字の色を指定します。 |
|
|
メニューと書式ツールバーのツールアイコンなどを利用し、多様なプロパティー(太字、斜体、下線、文字色、背景色、整列方式、リスト、インデントなど)を指定することができます。 |
![]() クロスエディター編集ウィンドウでの作業中にShift+ Escキーを押すと、マウスのフォーカスがツールバーボタンに移動します。TabまたはShift+ Tabを使用して目的のツールボタンに移動できます。
クロスエディター編集ウィンドウでの作業中にShift+ Escキーを押すと、マウスのフォーカスがツールバーボタンに移動します。TabまたはShift+ Tabを使用して目的のツールボタンに移動できます。
クロスエディター編集ウィンドウでEscキーを押すと、マウスのフォーカスがクロスエディター下部分の編集タブに移動します。
SafariユーザーはSafariブラウザメニューから編集>デフォルト設定>詳細を選択後、'Tabキーを押したときに Web ページ上の各項目を強調表示'オプションを選択すると、Shift+ Escキーを使用して、マウスのフォーカスをツールバーボタンに移動できます。
文字プロパティの設定
フォントや文字のサイズ、文字の形、飾りなどの文字のプロパティを設定することができます。選択したテキストの文字のプロパティは、メニューまたは書式ツールバーのツールボタンを使用して変更することができます。
|
1 |
編集ウィンドウでテキストを選択します。 |
|
2 |
フォントを変更する場合は、書式ツールバーのフォントリストから希望のフォントを選択します。 |
|
3 |
文字のサイズを変更する場合は、書式ツールバーの文字サイズのリストから希望のサイズを選択します。 |
|
4 |
文字の色を変更する場合は、書式ツールバーの文字の色を押してから希望の色を選択します。 |
|
5 |
文字の背景色を変更する場合は、書式ツールバーの文字の背景色を押してから希望の背景色を選択します。 |
顔文字の挿入
作成中の文書に多様な顔文字を挿入することができます。
ツールバーで顔文字を押すと表示されるダイアログボックスから希望の顔文字を選択します。
![]()
画像の挿入
>画像ファイルを文書に挿入することができます。
画像の挿入:
|
1 |
プロパティを変更する画像を編集ウィンドウで選択してから |
|
2 |
ダイアログボックスが表示されたらを押し, ダイアログボックスからを確認しながら文書に挿入する画像を選択した後、をクリックします。 |
|
|
ダイアログボックスにが自動的に入力されます。 |
|
|
|
|
3 |
を入力してからボタンをクリックします。で入力した内容は、ウェブブラウザでその画像にマウスカーソルを置くと表示されます。 |
ハイパーリンクの作成
ハイパーリンク(hyperlink)とは、現在の文書から他の文書などに移動できるようにするものです。
ハイパーリンクを指定するとハードディスクに保存されている他の文書やインターネット上のサイト、文書内のブックマークなどに移動することができます。
ハイパーリンク作成:
|
1 |
ハイパーリンクを指定する文字をブロックで指定します。ハイパーリンクを指定する部分が画像である場合、該当する画像を選択します。 |
|
2 |
ツールバーで |
|
3 |
ダイアログボックスから 入力ボックスにリンクするアドレスを入力した後、ボタンをクリックします。 |
検索と置換
文書を作成している際、文書内で内容を検索、変更する必要がよく生じます。ダイアログボックスを利用すると、特定の文字列を検索し、置換する作業を間単に行うことができます。
文書内容検索:
|
1 |
ツールバーから |
|
2 |
ダイアログボックスが表示されたらに特定の文句を入力します。 |
|
3 |
特定のまたはを設定します。 |
|
4 |
をクリックすると、編集ウィンドウに検索文字列と一致する部分がある場合、ブロックで指定され表示されます。 |
文書内容検索・置換:
|
1 |
ツールバーから |
|
2 |
ダイアログボックスが表示されたらに特定の文句を入力します。 |
|
3 |
次にに特定の文句を入力します。 |
|
4 |
特定のまたはを設定します。 |
|
5 |
設定が終わったらボタンをクリックします。ウェブ文書の中で検索文字列と一致する部分がある場合、ブロックで指定され表示されます。またこの文字列に対しても置換を行うことができます。 |
|
|
置換を実行すると、条件によって置換を一度実行した後、条件と一致する次の文字列を検索し、ブロックで表示します。 置換を実行せずに次の文字列を検索する場合はを、一度に同時に置換する場合はを選択します。 |
クイックメニュー
編集ウインドウで、作成中の文字列をブロックに指定した場合、書式関連のクイックメニューが表示されます。
ただし、管理者がクイックメニューを有効にした場合にのみ使用できます。
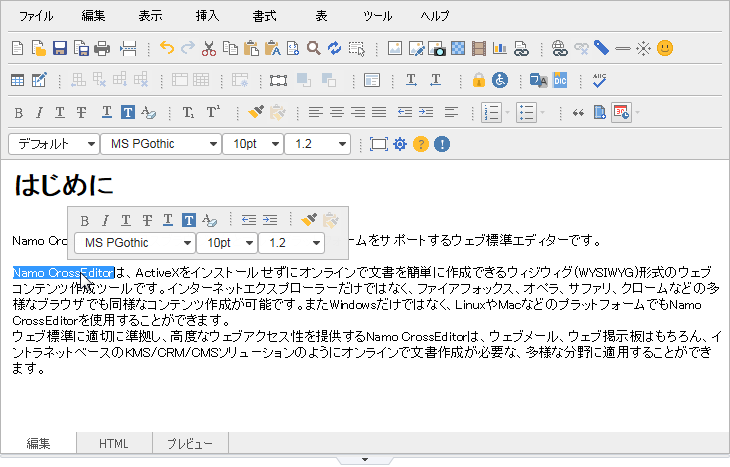
段落の挿入機能
表を挿入した場合、上、下部に段落がない場合は、テキストを入力できません。
表の上、下部に段落がない場合、段落の入力可能が表示され、  ボタンをクリックすると段落が挿入されます。
ボタンをクリックすると段落が挿入されます。


エディタの高さ調節
文書を作成する編集ウインドウの高さを簡単に増減できます。

Copyright ⓒ 2017 NamoEditor Co., Ltd. All rights reserved.