Namo PhotoEditorの紹介
Namo PhotoEditorはフラッシュベースのウェブイメージ編集ツールです。フラッシュをベースとするため、WindowsやMacなどのさまざまなフラットフォームと現存するほとんどのウェブブラウザで、別途のプログラムをインストールすることなく編集できます。
Namo PhotoEditorは、編集のための編集モードと、スライド効果を適用できるスライドショーモードを提供します。各モードごとにNamo PhotoEditorの基本編集環境について説明します。
編集作業環境
Namo PhotoEditorの編集モードの編集環境は次のとおりです。

|
1 |
タブ:編集とスライドショータブから好きなタブを選択して作業を開始できます。 |
|
2 |
ツールバー:写真に必要な様々なツールを集めた領域です。 |
|
3 |
プレビュー:呼び出した写真をプレビューできる領域です。 |
|
4 |
プロパティウィンドウ:ツールバーで選択したツールによってプロパティの詳細を表示します。 |
|
5 |
レイヤーウィンドウ:作業中のレイヤー一覧をプレビューと一緒に表示します。 |
|
6 |
拡大/縮小ウィンドウ:編集ウィンドウで作業中のイメージを拡大/縮小できます。写真のサイズが編集ウィンドウより大きい場合、全体写真をプレビュー表示します。 |
|
7 |
編集領域:詳細編集を実行できる領域です。 |
|
8 |
確認/キャンセル:編集した写真をNamo CrossEditorのような編集ツールに登録するには確認をクリックします。 |
レイヤーウィンドウの活用
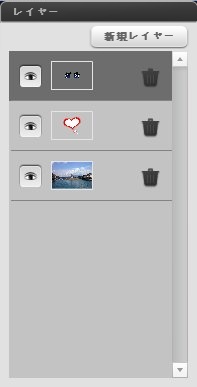
|
|
|
|
|
|
|
プレビューウィンドウの活用

|
|
|
|
|
スライドショーの作業環境
Namo PhotoEditorでは、複数の写真を呼び出して一定時間ごとに自動的に次の写真を表示していくスライド効果を適用できます。Namo PhotoEditorのスライドショー編集環境は次のとおりです。
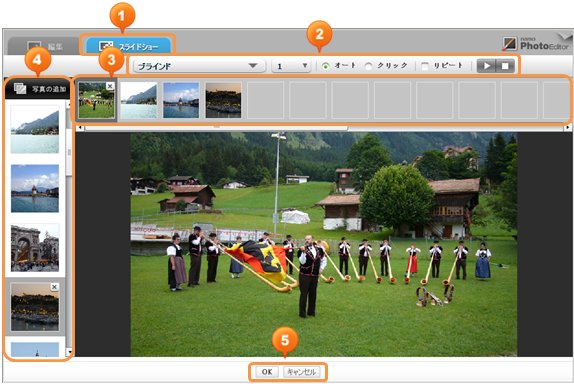
|
1 |
タブ:編集とスライドショータブから好きなタブを選択して作業を開始できます。 |
|
2 |
スライド効果オプション:スライド効果を指定するためのオプション設定を集めた領域です。 |
|
3 |
待機列:スライド効果を指定する写真一覧です。 |
|
4 |
プレビュー:呼び出した写真をプレビューできる領域です。 |
|
5 |
確認/キャンセル:編集した写真をNamo CrossEditorのような編集ツールに登録するには確認をクリックします。 |
Copyright © 2016. Namo Editor, Inc. All rights reserved.
 をクリックすれば現在編集中の写真に空きレイヤーが追加されます。
をクリックすれば現在編集中の写真に空きレイヤーが追加されます。 を選択すればレイヤーが削除されます。
を選択すればレイヤーが削除されます。 を選択します。編集ウィンドウで表示したいレイヤーをレイヤーウィンドウでクリックしてから
を選択します。編集ウィンドウで表示したいレイヤーをレイヤーウィンドウでクリックしてから を選択すれば、編集ウィンドウに選択したレイヤーが表示されます。
を選択すれば、編集ウィンドウに選択したレイヤーが表示されます。