서식
서식 관련 도구 아이콘을 이용하여 문서를 더욱 보기 좋게 꾸밀 수 있습니다. 글꼴을 변경하거나, 목록을 지정하거나 들여쓰기를 설정하는 등 문서의 내용을 정리할 수 있는 여러 가지 기능을 제공합니다.
여기에서는 서식 관련 도구 아이콘의 각 기능에 대하여 안내합니다.
선택한 글자 모양을 진하게 합니다.
![]() 편집 창에서 특정 부분을 선택하지 않은 경우 현재 커서가 놓인 글자의 속성을 변경합니다.
편집 창에서 특정 부분을 선택하지 않은 경우 현재 커서가 놓인 글자의 속성을 변경합니다.
선택한 글자 모양을 오른쪽으로 약간 기울입니다.
선택한 글자에 밑줄을 그려줍니다.
선택한 글자에 취소선을 그려줍니다.
|
|
선택한 글자의 글자색을 변경할 수 있도록 해줍니다.
글자색 도구 아이콘을 선택하면 다음과 같은 팔레트가 나타납니다. 팔레트에서 색깔을 선택하면 현재 편집 창에 커서가 위치한 글자의 색상이 선택한 색깔로 바뀝니다.
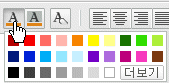
선택한 글자의 배경색을 변경할 수 있도록 해줍니다.
글자 배경색 도구 아이콘을 선택하면 다음과 같은 팔레트가 나타납니다. 팔레트에서 색깔을 선택하면 현재 편집 창에 커서가 위치한 글자의 배경 색상이 선택한 색깔로 바뀝니다.
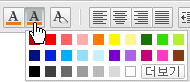
|
|
선택한 글자의 모든 속성을 지웁니다.
|
|
선택한 문단을 왼쪽으로 정렬합니다.
![]() 편집 창에서 특정 문단을 선택하지 않은 경우 현재 커서가 놓인 문단의 속성을 변경합니다.
편집 창에서 특정 문단을 선택하지 않은 경우 현재 커서가 놓인 문단의 속성을 변경합니다.
|
|
선택한 문단을 가운데로 정렬합니다.
|
|
선택한 문단을 오른쪽으로 정렬합니다.
|
|
선택한 문단을 에디터 왼쪽과 오른쪽 끝에 맞도록 정렬합니다.
커서가 놓여 있는 문단 전체에 대하여 들여쓰기를 적용합니다. 들여 쓰는 정도는 고정폭 영문 글꼴로 6 글자의 공간이며, 사용자가 변경할 수는 없습니다.
![]() Tab 키를 이용하면 빠르게 들여 쓰기를 할 수 있습니다.
Tab 키를 이용하면 빠르게 들여 쓰기를 할 수 있습니다.
커서가 놓여 있는 문단 전체에 대하여 들여쓰기를 단계적으로 해제합니다. 들여쓰기를 적용한 문단에서만 를 실행할 수 있습니다.
![]() Shift+Tab 키를 이용하면 빠르게 내어 쓰기를 할 수 있습니다.
Shift+Tab 키를 이용하면 빠르게 내어 쓰기를 할 수 있습니다.
|
|
선택한 부분을 숫자로 된 목록으로 만듭니다.
|
|
선택한 부분을 점으로 된 목록으로 만듭니다.
Copyright ⓒ 2011. Namo Interactive, Inc. All rights reserved.